Ever wish you had a guide to help you resolve some of your computer problems? Well now you do. To help you become more self-reliant with technology, we have compiled a few basic troubleshooting steps to assist you in resolving computer problems.
Most of the problems can be resolved by doing a few simple steps. It can be as easy as checking to make sure a cable is plugged in. Please try using these quick tips to resolve your problems before contacting the helpdesk.
If these steps do not resolve the problem, please e-mail the helpdesk at helpdesk@claflin.edu or give us a call at 803-535-5SOS (5767).
What to do when...Your computer won’t turn on
- Make sure the computer is plugged in. Ensure that the power cable is securely plugged in to the power outlet as well as to the back of the computer.
- If your computer is plugged into a power strip, make sure the switch is turned on.
- Sometimes if there is a CD in the CD-Rom drive, the computer will not boot up, giving you the impression that it will not turn on. If the green light is on, the computer is on. If you can, remove the CD to see if the computer will continue to boot up. If a flash drive is plugged in, that may also cause the computer not to start. Unplug it and then try again.
- The computer maybe sleep or hibernating. Press any key on the keyboard or move the mouse to wake it up. In some cases you may have to press the power button to wake it up.
- If everything seems to be in order, call IT and we will be glad to assist you.
What to do when...Your computer is slow
Sometimes your computer seems a little sluggish. There are a few things you can do to speed up your system.
- Remove temporary files on your computer
- Disk Defrag
- Remove unused programs
- Disk Cleanup
- Run Anti-virus and Anti-spyware software
Remove temporary files on your computer
A temporary file is a file that is created to temporarily store information in order to free memory for other purposes, or to act as a safety net to prevent data loss when a program performs certain functions. Temporary files can take up a huge chunk of space on your computer. It is a good idea to empty your temp folder often if you browse the web frequently and when you add or remove programs on your computer.
To Empty the Temp Folder
- Double click on Computer (or My Computer)
- Double click on the C: drive
- Double click the Windows folder
- Double click on the Temp folder
- Select and delete everything in the folder (Select all - Ctrl+A)
- If you receive an error that it can't delete a particular file, just click skip or ok to continue.
Disk Defragmenter
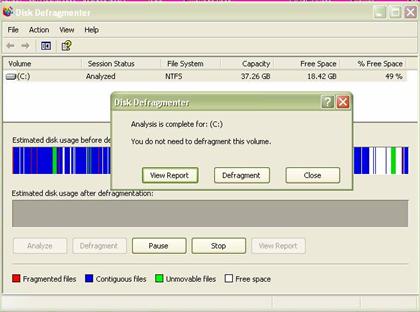 Disk Defragmenter is a system utility for analyzing local volumes and locating and consolidating fragmented files and folders. If you are having problems opening your files or notice a delay in opening files, then defraging your hard drive may help resolve this problem.
Disk Defragmenter is a system utility for analyzing local volumes and locating and consolidating fragmented files and folders. If you are having problems opening your files or notice a delay in opening files, then defraging your hard drive may help resolve this problem.
To run Disk Defrag
- Click Start, Programs or All Programs
- Click Accessories and then click System Tools
- Click Disk Defragmenter
- Click Analyze disk to get an analysis or click Defragment disk to start defraging the drive
After you analyze or defragment a volume, you can view the results in a colored horizontal bar graph called the Analysis display and the Defragmentation display.
A box will pop up telling you whether your computer needs to be defraged or not. The color bars help you to see how your files are stored. If there is a log of Red, then it would be a good idea to defrag your computer. Hit the Defragment button to start the process. (see chart below)
Color Description
Red: Most of the clusters are part of a fragmented file.
Blue: Most of the clusters are contiguous files with clusters in the group that
contain only free space and contiguous clusters.
Green: Most of the clusters are part of a file that cannot be moved from its current location.
White: Most of the clusters are free space and contiguous clusters.
Remove Unused Programs
You may have programs on your computer that you never use. Programs take up space on your computer. For this reason you should remove them.
- Click Start, then click Control Panel.
- Double click on Add or Remove Programs or Programs and Features.
- From the programs listed, select the program you want to remove and click the Change/Remove or Remove button. Follow the steps on the screen to completely remove the program. Do the same for any other program you want to remove. You will notice that the program also displays how often you use a particular program.
- Note: don’t remove anything labeled “Update” or “Hotfix”. These improve the security of your computer.
- You may have to restart your computer to complete the process.
Disk Cleanup
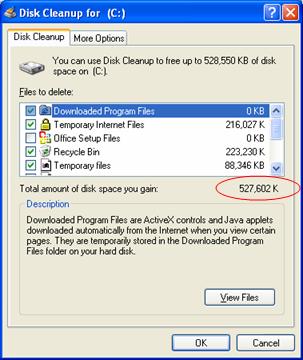 Disk cleanup calculates how much space you can save on your C: drive and allows you to delete items that can save you space. Disk cleanup checks how much space you can save from some of the following files: downloaded programs, temporary internet files, office setup files, recycle bin, etc. This will free up space that can be used by other programs.
Disk cleanup calculates how much space you can save on your C: drive and allows you to delete items that can save you space. Disk cleanup checks how much space you can save from some of the following files: downloaded programs, temporary internet files, office setup files, recycle bin, etc. This will free up space that can be used by other programs.
To use disk cleanup, do the following:
- Click Start, Programs, Accessories, System Tools, and select Disk Cleanup.
- Disk cleanup will check to see how much space you can save.
- The disk cleanup box will appear showing you how much space you can save.
- You can select and deselect items you do and don’t want removed.
- Click OK.
Run Anti-Virus and Anti-Spyware Software
A Virus or spyware could also be the cause of a slow computer. Try running the spyware and virus programs installed on your computer to see what it finds.
Anti-Virus: Start, Programs, Symantec Endpoint Protection (or whatever software is installed on your computer), click run full scan.
Anti-Spyware: Start, Programs, Lavasoft Ad-Adaware SE Professional (or whatever software is installed on your computer), click start.
If you don't see either of these programs on your computer, you can request to have them installed (for employees).
What to do when...You can’t log onto your computer or any computer on campus with your username and password
- Restart the computer and try logging on again. It's worth a try!
- Ensure that the computer is not locked by another user. Usually when a computer is locked by another user you will see the following message:
‘Press Ctrl+Alt+Del to unlock this computer'
John Doe (CLAFLIN\John.Doe) is logged on
If a computer is locked by another user, click Switch User and then click Other User. If the last user did not log off, the computer will automatically lock after 15 minutes of inactivity.
- Ensure that you are using the correct user name and password. (don't type more than 2 times; will get locked out after 3 incorrect tries.)
Usernames should be all lowercase letters and passwords should be at least 8 characters long.
- Ensure that the CAPS lock is not turned on.
- Ensure that you are logging onto your account. With Windows 7, the username of the last person to log on will be displayed. Make sure you click Switch user, then click Other user. Type your username and password.
- The network may be down. If the network is down, you will not be able to log onto the computer.
- Check to see if your network cable is loose or unplugged.
- If the computer says "no logon servers are available", report the problem and move to another computer if possible.
What to do when...The monitor won’t come on
Although these solutions may seem like common knowledge, people do make mistakes and overlook things. It’s worth a try!
- Make sure the monitor is turned on. When the monitor is turned on it normally shows a green light or an amber colored light. If there is an amber light, the monitor may have turned off automatically. You monitor may be set to turn off after a certain amount of time. Move the mouse or press a key on the keyboard and the monitor will turn on.
- Make sure the computer is turned on. Your monitor may indeed be on, but the computer might not be on.
- Ensure that the power cable for the monitor is plugged in. Check the power cable at the back of the monitor and at the power socket to make sure they are plugged in securely.
- Your monitor may have gone into Power Save or Sleep Mode. Just press any key on the keyboard or move the mouse to wake it up.
- If all of the following are in order, you may need another monitor.
What to do when...Internet not working
We know that having access to the internet is very important for everyone to get their work done. So here are a few things that you can try to get back online.
Wireless
- Make sure that your wireless is turned on (not in airplane mode). Most laptops have a button, switch or function key that turns on the wireless.
- Once your wireless is turned on, make sure that you are connected to a wireless network. Click on the wireless icon located on the taskbar near the clock to view the available wireless networks.
- When on campus, make sure that your wirless has been setup to connect to CU-Students, CU-Panther or CU-Staff. For instructions on how to setup wireless, click the wireless link located on the left in the navigation pane. You will need to know your network username and password. (Note: Windows 8.1 users just need to log in, no setup required)
- To diagnose connection problems, right click on the wireless icon located on the task bar and click Open Network and Sharing Center.
- Othe left hand side, click Change adapter settings.
- Right click Wireless Area Connection (you may see several; click the one that just says wireless area connection) and click Disable. Once it is disabled, right click the connection again and click enable (you can also disable\ enable your connection by clicking the button or using the switch to turn your wireless on and off).
- If your connection still doesn't work, right click on the wireless connection again and click diagnose. A Windows Network Diagnostics box will appear as it tries to diagnose your internet issue. If windows can automatically fix the issue, it will, otherwise it will present you with a solution. It will either be an action that you need to take (such as check the router, turn on your wireless, etc.) or an action that you can initiate windows to take (such as configure your IP Address automatically). Follow the steps on the screen.
- If your connection still doesn't work, call or stop by IT and we will be glad to assist you.
Wired (Ethernet Cord)
- The first thing to do is to make sure that the ethernet cord is plugged in.
- You may have a bad ethernet cable. Switch your cord to see if that is the problem.
- If you have lights on your connection (green/amber) they should be on to show activity.
- Once you have verified that your cord is plugged in securely, check to see you can access the internet.
- If still not working, check your network connection at the bottom right of the taskbar to see if there is a red X on your network connection. If there is a red X and you know that you're securely plugged in, check to see if your connection is disabled.
- Click on your network connection and choose Open Network and Sharing Center.
- On the left hand side, click Change adapter settings.
- Right click Local Area Connection (LAN) and click Disable. Once it is disabled, right click the connection again and click enable.
- If your connection still doesn't work, right click on the LAN connection again and click diagnose. A Windows Network Diagnostics box will appear as it tries to diagnose your internet issue. If windows can automatically fix the issue, it will, otherwise it will present you with a solution. It will either be an action that you need to take (such as check the ethernet cable to make sure that it is plugged in, check the router, etc.) or an action that you can initiate windows to take (such as configure your IP Address automatically). Follow the steps on the screen.
- There are more advanced settings that can be checked. Please stop by the IT office for assistance.
- If everything seems to be in order, call or stop by IT and we will be glad to assist you.
What to do when...The printer stops printing
- Make sure the printer is turned on.
- Make sure the printer has paper in it.
- Make sure your printer has a toner cartridge with ink. If your ink has run out, the printer will not print. Depending on what type of printer you have, you can try rocking the toner cartridge back and forth and then try printing (do this if you don’t have any extra toner cartridges). Change the cartridge as soon as you can.
- Make sure there isn’t a paper jam. Even the smallest piece of paper will cause your printer to have a jam. When removing paper, be sure to remove the paper gently as not to rip the paper. If your printer still says there is a jam and you can't see any paper, chances are there is a small piece of paper stuck somewhere in the printer.
- Make sure the printer is plugged in. The cable may be loose or plugged in improperly.
- If plugged into a usb port, try plugging into another port on the computer. The port may have gone bad. If the printer is being shared from another computer, make sure that the computer is turned on and that the cables are secure.
- If it is a network printer, make sure the network cable is plugged in.
- Make sure you have the correct paper size selected. If try to print using a different size other than 8 1/2 x 11, the printer will look for that size and if not detected it will not print.
- If you have more than one printer installed, make sure you have the correct printer selected.
- If the printer says Offline, a cable may be unplugged. Double check that the cable is plugged in. Depending on your printer, you may be able to press a button that will get your printer back online.
- If you receive a memory full message:
- Try canceling any pending print jobs from the print queue.
- Turn the printer off for a few second and then turn it back on.
If everything seems to be in order and you still can’t print, contact the helpdesk for assistance.
What to do when...A program stops responding
Sometimes you have no other choice then to end a program that is not responding. To end a program, you can use the Task Manager. Task Manager provides information about programs and processes running on your computer. You can see the status of the programs that are running and end programs that have stopped responding. In addition, if you are connected to a network, you can view network status and see how your network is functioning. By ending a program, you may lose any work that hasn’t already been saved.
- Press and hold Ctrl+Alt+Delete (or right click on the task bar and click Start Task Manager).
- Click Start Task Manager button on the Windows Security box that appears.
- Click on the Applications tab.
- Select the program that has the status "Not Responding". If the program says Running, but it is not responding, you may want to close that program as well.
- Click the End Task button.
- If a second box appears, click the End Task button.
- Wait a few seconds before trying to use the program again.
- If the program becomes non responsive again, try restarting your computer.
If you notice that the same program or software application is continuously non-responsive, there may be a problem with that particular program or some other conflict. Contact the Helpdesk for assistance.